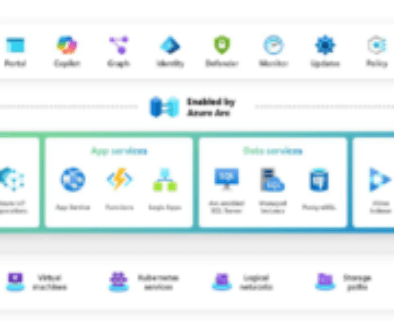Par défaut, chaque utilisateur de votre organisation a le droit de créer un groupe Office 365 . C’est un gros avantage pour la collaboration, mais c’est un casse-tête encore plus important pour la direction.
Imaginez-vous: tout le monde crée des groupes sans normalisation ni consultation avec d’autres?
Si vous voulez éviter tout le chaos et gérer vos groupes sans stress, lisez la suite et retrouvez notre liste des meilleures pratiques.
N ° 1 Configurer la stratégie de dénomination de groupe Office 365
Il est recommandé d’ utiliser une stratégie de dénomination de groupe pour appliquer une stratégie de dénomination normalisée . La mise en place d’une stratégie de dénomination aidera vos utilisateurs à identifier la fonction du groupe, ses membres, sa région géographique ou le créateur du groupe.
Il existe deux stratégies de dénomination , décrites ci-dessous:
1. Préfixes et suffixes
Le moyen le plus simple de définir vos conventions de dénomination consiste à utiliser des préfixes et des suffixes. Ceux-ci peuvent être des chaînes fixes, telles que ‘_Name’, ou des attributs d’utilisateur, tels que [Département], qui seront substitués en fonction du créateur du groupe.
Par exemple, imaginons une entreprise qui opère dans le monde entier et qui possède plusieurs services de marketing. Si un utilisateur suisse souhaite créer un groupe nommé “Contenu de la promo”, il serait judicieux de définir une stratégie semblable à celle-ci:
Politique = ” [Département] [Pays] [Nom du groupe]”
Dans ce cas, les attributs Azure Active Directory (AAD) du créateur du groupe seront:
Département = “Marketing” Pays = “CH”
Cela entraînerait la création d’un groupe avec ce nom:
Nom du groupe = “Marketing du contenu de la promo suisse”
Avec un simple coup d’œil sur le nom du groupe, vous pouvez identifier l’emplacement et la fonction du groupe.
 Quelques points importants à noter
Quelques points importants à noter
- Cette fonctionnalité nécessite une licence AAD Premium.
- Les attributs d’utilisateur pris en charge dans AAD sont les suivants: [Département], [Société], [Bureau], [StateOrProvince], [CountryOrRegion], [Titre].
- Tous les autres attributs d’utilisateur sont considérés comme des chaînes fixes, par exemple, «[Code postal]».
- Vous ne pouvez pas ajouter d’attributs d’extension ou d’attributs personnalisés.
- Vous pouvez écrire jusqu’à 53 caractères en suffixes et préfixes.
2. Mots bloqués
Pour des raisons de sécurité ou de décence, vous pouvez créer une liste de mots bloqués ( séparés par des virgules) qui ne peuvent pas être utilisés pour les noms de groupe. Un scénario courant consiste à bloquer les blasphèmes et les obscénités , ou des mots spécifiques que vous souhaitez que seuls certains utilisateurs aient le droit d’utiliser . Ainsi, si un utilisateur d’un service des ressources humaines souhaite saisir le mot «Paie» sans l’autorisation d’un administrateur, le nom du groupe échouera car cet administrateur a restreint l’utilisation de ce mot aux utilisateurs de Finance.
 Choses à garder à l’esprit
Choses à garder à l’esprit
- Cette fonctionnalité nécessite une licence premium AAD.
- Les mots bloqués ne fonctionnent que comme une correspondance exacte.
- Les mots bloqués ne sont pas sensibles à la casse.
- Vous pouvez bloquer jusqu’à 5000 mots.
Remplacement de l’administrateur 
En règle générale, un groupe sélectif d’administrateurs est exempté de ces règles et est autorisé à créer des groupes avec les conventions de dénomination souhaitées, même avec des mots bloqués. Les administrateurs qui peuvent généralement être exemptés de ces stratégies incluent:
- Global admin.
- Support partenaire de niveau 1.
- Support partenaire niveau 2.
- Compte utilisateur admin.
- Annuaire écrivains.
Vérifiez comment configurer la stratégie de dénomination avec Azure AD PowerShell .
N ° 2 Configurer la stratégie d’expiration du groupe Office 365
Avant Office 365, seuls les administrateurs avaient le droit de créer des groupes. Désormais, par défaut, chaque utilisateur locataire peut provisionner automatiquement un nouveau groupe en quelques clics . Cela peut augmenter le nombre de groupes dans votre locataire, rendant potentiellement leur gestion presque impossible . À un moment donné, vous devrez nettoyer le désordre et supprimer certains de vos groupes – des groupes qui ne sont peut-être plus utilisés ou des groupes dupliqués. Une méthode simple consiste à utiliser une stratégie d’expiration pour supprimer vos groupes indésirables. Supprimer les groupes inutiles nettoiera également le stockage et vous fera économiser de l’argent.
Qu’est-ce qu’une politique d’expiration?
Les administrateurs peuvent spécifier une période d’expiration après laquelle le groupe sera supprimé . Les propriétaires de groupe recevront automatiquement un courrier électronique avant l’expiration leur permettant de renouveler le groupe pour un autre intervalle d’expiration. Lorsqu’un groupe expire, il est supprimé de manière logicielle, ce qui signifie que vous pouvez le restaurer pendant 30 jours maximum.
Qui peut le mettre en place?
Il existe trois niveaux d’autorisations concernant la stratégie d’expiration . L’administrateur global d’Office 365 peut créer, lire, mettre à jour ou supprimer les paramètres de stratégie d’expiration des groupes Office 365. Les propriétaires des groupes peuvent renouveler ou restaurer les groupes qu’ils possédaient.
Comment peuvent-ils le mettre en place?
L’expiration est désactivée par défaut. Par conséquent, si vous souhaitez l’utiliser, l’administrateur doit l’activer pour votre client hébergé. Pour l’activer, procédez comme suit:
- Ouvrez le centre d’administration Azure Active Directory (AAD) .
- Accédez aux groupes;
- Sous Paramètres, cliquez sur l’ option Expiration .

Ici, vous pouvez définir la durée de vie du groupe par défaut et spécifier combien de temps à l’avance vous souhaitez déclencher les premières et deuxièmes notifications d’expiration. La durée de vie du groupe peut être définie sur 180 jours, 365 jours ou sur une valeur personnalisée que vous spécifiez.
N ° 3 Configurer la liste des autorisations / blocs de groupe Office 365
Autoriser les utilisateurs invités
Supposons que votre entreprise entretienne un partenariat ou collabore régulièrement avec une autre entreprise. Vous pouvez ajouter le domaine de la société partenaire à votre liste de contrôle afin que vos utilisateurs puissent ajouter ces invités à leurs groupes.
Bloquer les utilisateurs invités
Si vous ne souhaitez pas que vos utilisateurs ajoutent des personnes de certains domaines, tels que des courriels privés, à leurs groupes, vous pouvez ajouter ces domaines à la liste rouge . Par exemple, vous pouvez ajouter les domaines Gmail.com, Yahoo.com ou d’autres fournisseurs de messagerie populaires à votre liste d’interdiction .
 Points importants à noter
Points importants à noter
- Vous ne pouvez pas configurer les listes d’autorisation et de blocage pour un seul groupe . Par défaut, tout domaine qui ne figure pas dans la liste d’autorisation, est dans la liste de blocage et inversement.
- Cette fonctionnalité est uniquement disponible avec une licence AAD premium .
- Vous ne pouvez actuellement définir qu’une seule liste d’autorisation / blocage par organisation. Cependant, vous pouvez mettre à jour la liste existante d’innombrables fois.
- Une liste de groupes d’autorisation / blocage fonctionne indépendamment d’une liste d’autorisation / blocage SharePoint.
- La liste ne s’applique pas aux invités déjà ajoutés au groupe , mais vous pouvez les supprimervia le script ou à l’ aide de notre outil de contrôle des autorisations
Besoin d’expertise ?
Souhaitez-vous nous déléguer cette tâche ou avez-vous une simple question ou suggestion ? Nous sommes à votre disposition pour y répondre par email ou par téléphone.

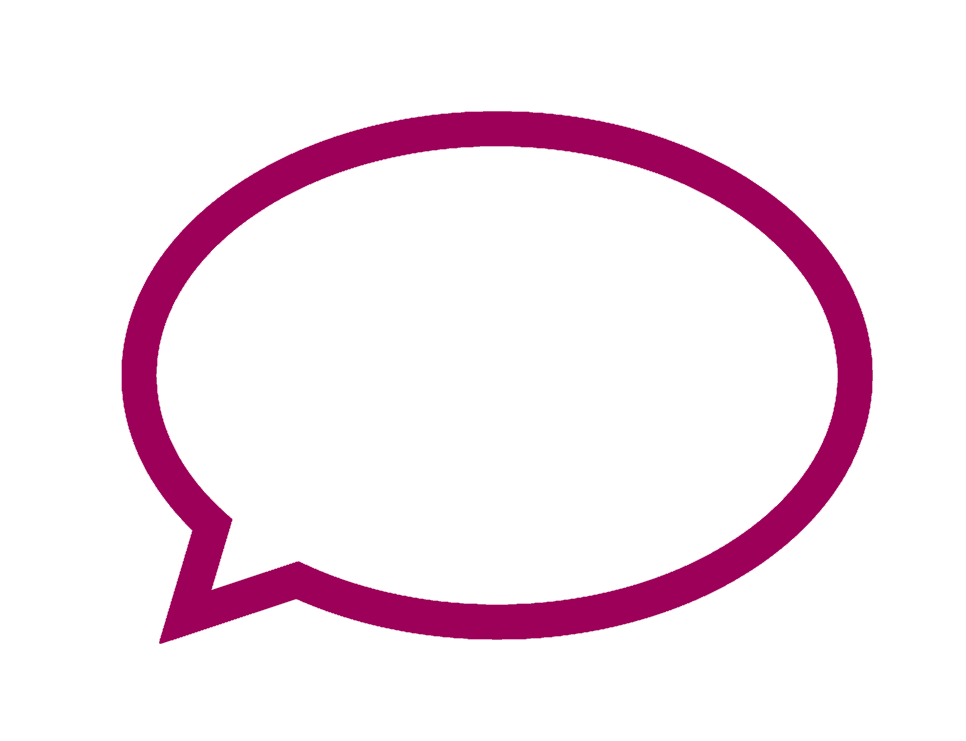 Quelques points importants à noter
Quelques points importants à noter